How To Make A List In Excel For Mac
Nov 21, 2017 - Do you frequently have to fill in the same sets of data into spreadsheets? Just create a custom list in Excel. The next time you need one of your.
The tutorial shows a few simple ways to insert bullet in Excel. We will also share some tips on how to quickly copy bullets to other cells and make your custom bulleted lists. Microsoft Excel is primarily about numbers. But it is also used to work with text data such as to-do lists, bulletin boards, workflows, and the like.
In this case presenting information in a right way is really important. And the best you can do to make your lists or steps easier to read is to use bullet points.
How To Make A List In Excel For Mac 2016
The bad news is Excel does not provide a built-in feature for bulleted lists like most word processors including Microsoft Word do. But that doesn't mean there is no way to insert bullet points in Excel. In fact, there are at least 8 different ways, and this tutorial covers them all!. How to insert bullet points in Excel using keyboard shortcuts The quickest way to put a bullet symbol into a cell is this: select the cell and press one of the following combinations using the numeric keypad on your keyboard.
● Alt + 7 or Alt + 0149 to insert a solid bullet. ○ Alt + 9 to insert an empty bullet.
Apart from these standard bullets, you can also do some fancy bullet points in Excel like these ones: Once a bullet symbol is inserted into a cell, you can drag the fill handle to copy it to adjacent cells: To repeat bullet points in non-adjacent cells, select a cell with the bullet symbol and press Ctrl + C to copy it, then select another cell(s) where you want to have the bullets and press Ctrl + V to paste the copied symbol. To add multiple bullet points to the same cell, insert the first bullet, hit Alt + Enter to make a line break, and then press one of the above key combinations again to insert a second bullet. As the result, you will have the entire bullet list in a single cell like shown in the screenshot below. Tips and notes:. If you are using a laptop that does not have a number pad, you can turn on Num Lock to emulate a numeric keypad. On most laptops, this can be done by pressing Shift + Num Lock or Fn + Num Lock.
To add a bullet symbol to a cell that already contains text, double-click the cell to enter the Edit mode, place the cursor where you want to insert the bullet, and then press Alt + 7 or Alt + 9. In case you need to conditionally format your bulleted list or apply some formulas to it, say to count specific list items, it is easier to do if the items are normal text entries.
In this case, you can put bullets in a separate column, align them right, and remove the border between the two columns. How to add bullet points in Excel using Symbol menu If you don't have a number pad or forget a key combination, here's another quick easy way to insert bullet in Excel:. Select a cell where you want to add a bullet point. On the Insert tab, in the Symbols group, click Symbol. Optionally, select the font of your choosing in the Font box.
Or, go with the default (normal text) option. Select the symbol you'd like to use for your bulleted list and click Insert. Close the Symbol dialog box. If you have difficulties finding a bullet icon among other symbols, type one of the following codes in the Character code box: Bullet Symbol Code. 2022 ● 25CF ◦ 25E6 ○ 25CB ◌ 25CC For example, that's how you can quickly find and insert a small filled bullet point. If you'd like to insert a few bullets into the same cell, the fastest way is this: select the desired symbol, and click the Insert button several times. Put the cursor between the first and second symbols and hit Alt + Enter to move the second bullet to a new line.
Then do the same for the subsequent bullets: Copy a bulleted list from Word In case you have already created a bulleted list in Microsoft Word or another word processer program, you can easily transfer it to Excel from there. Simply, select your bulleted list in Word and press Ctrl + C to copy it. Then, do one of the following:. To insert the entire list into one cell, double-click the cell, and press Ctrl + V. To put list items into separate cells, click the cell where you want the first item to appear and press Ctrl + V.
How to do bullet points in Excel using formulas In situations when you want to insert bullets into multiple cells at a time, the CHAR function may prove helpful. It can return a specific character based on the character set used by your computer: on Windows and on Mac. On Windows, the character code for a filled round bullet is 149, so the formula goes as follows: =CHAR(149) To add bullets to multiple cells in one go, perform these steps:. Select all the cells where you want to put bullet points. Type this formula in the formula bar: =CHAR(149). Press Ctrl + Enter to insert the formula into all the selected cells.
This method comes in especially handy when you already have some items in another column and you want to quickly create a bulleted list with those items. To have it done, concatenate a bullet symbol, space character, and cell value. With the first item in A2, the formula for B2 takes the following shape: =CHAR(149)&' '&A2 Now, drag the formula up to the last cell with data, and your bulleted list is ready. If you'd rather have your bulleted list as values, not formulas, fixing this is a matter of seconds: select the bulleted items (formula cells), press Ctrl + C to copy them, right-click the selected cells, and then click Paste Special Values.
How to put bullet points in Excel using special fonts In Microsoft Excel, there are a couple of fonts with nice bullet symbols, e.g. Wingdings and Webdings. But the real beauty of this method is that it lets you type a bullet character straight into a cell. Here's what you do:. Select the cell where you want to put a bullet point.
How To Make A List Within A Cell In Excel Mac
On the Home tab, in the Font group, change font to Wingdings. Type a small 'l' letter to insert a filled circle bullet (●) or 'n' to add a square bullet point (■) or some other letter shown in the screenshot below: You can insert even more bullet symbols by using the CHAR function. The point is that standard keyboards have only around 100 keys while every font set has 256 characters, meaning more than half of those characters cannot be entered directly from a keyboard. Please remember, to make the bullet points shown in the image below, the font of the formula cells should be set to Wingdings: Create a custom format for bullet points If you want to spare the trouble of inserting bullet symbols into every cell over and over again, make a that will insert bullet points in Excel automatically. Select a cell or a range of cells where you want to add bullets, and do the following:.
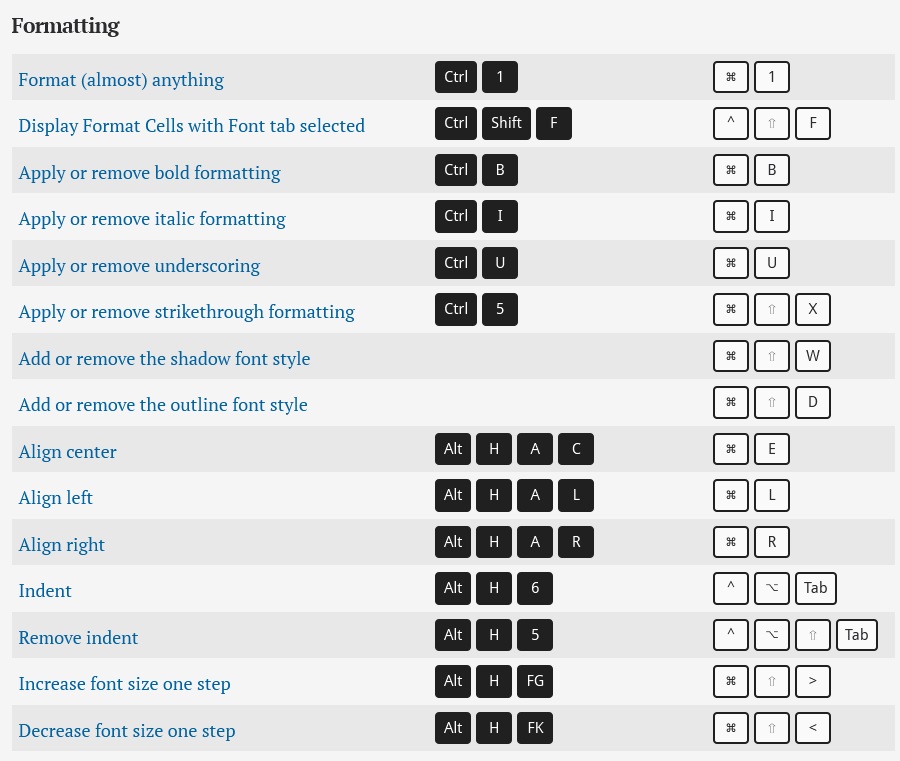
Press Ctrl + 1 or right-click the selected cells and choose Format Cells from the context menu. On the Number tab, under Category, select Custom. In the Type box, enter one of the following codes without quotation marks:. '● @' (solid bullets) - press Alt + 7 on the numeric keypad, type a space, and then type @ as a text placeholder. '○ @' (unfilled bullets) - press Alt + 9 on the numeric keypad, enter a space, and type the @ character. And now, whenever you want to add bullet points in Excel, select the target cells, open the Format Cells dialog, select the custom number format we've just created, and click OK to apply it to the selected cells.
You can also copy this format in the usual way using. Insert bullet points in a text box If you don't mind using text boxes in your worksheets, then you'll have a more straightforward way to inset bullets in Excel. Here's how:. Go to the Insert tab, Text group, and click the Text Box button:. In the worksheet, click where you want to have the text box and drag it to the desired size. For the text box to look tidier, hold the Alt key when dragging to align the edges of the text box with the cell borders.
Type the list items in the text box. Select the lines you want to turn into bullet points, right-click on them, and then click the little arrow next to Bullets:.
Now, you can take your pick of any of the redefined bullet points. As you scroll over different bullet types, Excel will show a preview in the text box. You can also create your own bullet type by clicking Bullets and Numbering Customize. For this example, I have selected Filled Square Bullets, and there we have it - our own bulleted list in Excel: How to make bullet points in Excel using SmartArt The best part is saved for the last:) If you are looking for something more creative and elaborate, use the SmartArt feature available in Excel 2007, 2010, 2013 and 2016. Go to the Insert tab Illustrations group and click on SmartArt.
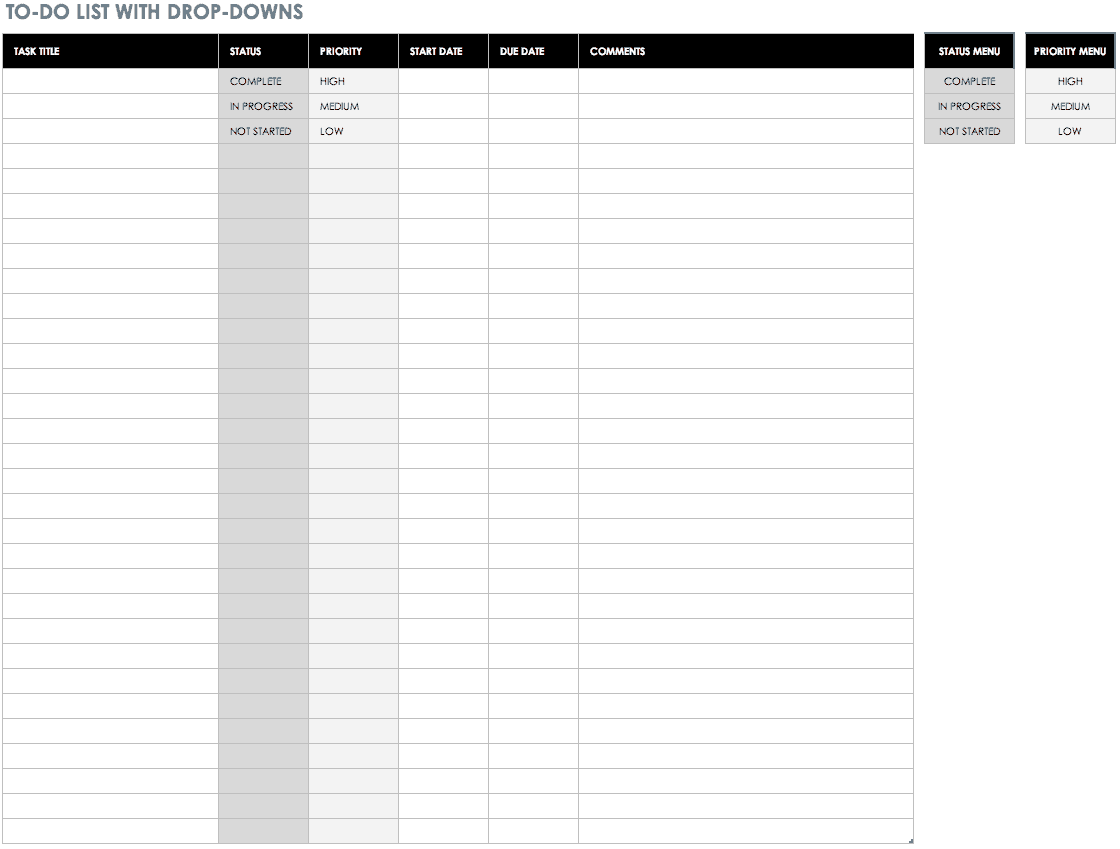
Under Categories, select List, click the graphic you'd like to add, and click OK. For this example, we are going to use Vertical Bullet List.
With the SmartArt graphic selected, type your list items on the text pane, and Excel will add bullets automatically as you type:. When finished, switch to the SmartArt Tools tabs and craft your bullet list by playing around with colors, layouts, shape and text effects, etc. To give you some ideas, here are the options I used to embellish my Excel bulleted list a bit further: These are the methods I know to insert bullet points in Excel. If someone knows a better technique, please do share in comments. I thank you for reading and hope to see you on our blog next week! You may also be interested in:.
I am trying to make a checklist in Excel. Basically I am trying to make a cell: Into a checkbox that can be checked or unchecked, and saved with the spreadsheet: It's super-duper easy to do it in Apple Numbers, but very hard to do in Excel. And exporting from Numbers to.xlsx doesn't support checkboxes yet. I looked into 'Cell Style' but it's not a cell style. I looked into Format but it's not a 'format' either. I looked into 'Insert', into 'Page Layouts', into 'Formulas', into 'Data', I think I've looked everywhere, but I can't find this where I think it would make sense for this option to be.
Can it be done? And if yes, how?